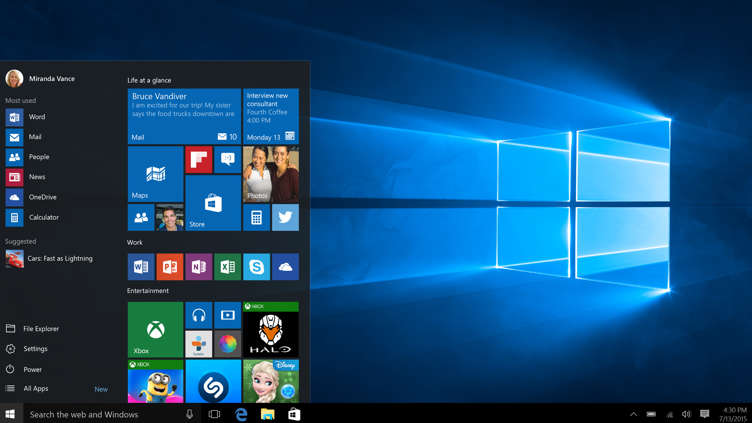
1.
Fungsi Cortana -
Secara lalai (default), fungsi Contana yang
melengkapi PC dengan Windows 10 tidak mendengar arahan anda
dengan serta merta. Jadi anda boleh membuka dan menetapkannnya dengan mengklik
ruang carian di taskbar dan pilih menu pilihan tiga baris
dalam kotak sebelah atas / kiri. Pilih Settings dan
aktifkan pilihan yang berlabel "Let Cortana respond when you say
'HeyCortana' ". Anda perlu mengaktifkan mikrofon untuk tujuan
memberikan perintah kepada PC. Ingat kecekapan Cortana juga
bergantung kepada sejauh mana fungsi ini mengenali anda.
2. Apps
Office - Peminat Windows yang
menggemari aplikasi (apps) Office yang mesra sentuhan akhirnya dapat
menggunakan apps ini pada peranti berasaskan Windows 10 tanpa mengira saiz dan
reka bentuknya. Sebelum ini Microsoft juga telah melepaskan prebiu beta untuk
apps MS Word, MS Excel, dan MS Powerpoint yang mesra sentuhan. Sehubungan
dengan itu, penguji Windows 10 boleh menggunakan versi prebiu itu tanpa
dikenakan sebarang bayaran.
3.
Baris
perintah - Kini anda boleh menggunakan alat baris perintah dalam Windows 10
yang berciri baru, termasuk keupayaan menyalin dan menampal di dalam command
prompt dengan menggunakan kombinasi kekunci Ctrl + C dan Ctrl + V.
Bagi mengaktifkan ciri ini, buka command prompt, klik kanan pada 'title bar',
kemudian pilih Properties.
4.
Menjadual
boot - Jika anda mendapat kemaskini tertunda yang memerlukan anda melakukan
boot semula PC, Windows 10 akan membolehkan anda menjadualkan masa tertentu
untuknya berbuat begitu. Bagi mengaktifkan ciri ini, klik dan buka pilihan
ketetapan dalam menu Start, kemudian pergi ke Update dan Recovery > Windows
Update. Kalau ada sebarang kemaskini yang tertunda, anda akan melihat skrin di
kirinya yang membolehkan anda menjadual boot semula selepas anda memilih butang
pilihan "Select a restart time".
5.
Pintasan
baru - Windows 10 turut menawarkan pintasan papan kekunci yang baru untuk
menjimatkan masa anda, antaranya :-
5.1.
Sistem
operasi yang telah dirombak ini juga disertakan dengan pelbagai kekunci
pintasan yang baru.
5.2.
Menangkap
(snap) tetingkap : kekunci Windows + Anak panah kiri atau kanan - mod Snap
paparan baru yang menyematkan apps kepada empat bahagian skrin.
5.3.
Bertukar
kepada tetingkap terkini : Alt + Tab - Tahan untuk menunjukkan paparan
tetingkap Task View yang baru, lepaskan dan bertukar kepada apps.
5.4.
Paparan
task : Windows + Tab - paparan Task baru dibuka dan kekal bersih.
5.5.
Mencipta
dektop maya baru : kekunci Windows + Ctrl + D.
5.6.
Menutup
desktop maya semasa : kekunci Windows + Ctrl + F4.
5.7.
Bertukar
desktop maya : kekunci Windows + Ctrl + Anak panah kiri atau kanan
6.
Solitaire baru - Permainan (game) Solitaire yang baru dalam Windows 10
bukan dalam menu Start yang baru atau menu Start yang lama > Programs
> Accessories > Games. Tetapi anda
boleh mengaksesnya kembali dalam All Apps, atau mencarinya melalui ruang
carian. Hasil carian anda bakal memaparkan Microsoft Solitaire Collection
Preview.
7.
Desktop maya – Ciri baru untuk multi tugas yang ditambah pada Windows 10
ini membolehkan pengguna mengasingkan apps terbuka ke dalam kawasan khas dengan
mudah. Bertukar di antara desktop maya yang terbuka cukup mudah menggunakan
Task View [ butang yang kelihatan seperti dua panel bertindihan di taskbar]
atau kekunci Windows + Tab, sambil di + Tab pula membolehkan anda melompat di
antara apps yang terbuka merentasi semua latar belakang. Terdapat juga laluan kepada perubahan sebenar
apps terbuka daripada satu desktop maya kepada yang lain jika anda mahu
bertukar-tukar di antaranya. Mula-mula, pergi ke desktop maya yang menempatkan
apps yang anda mahu gerakkan ke desktop maya yang lain, kemudian buka antaramuka Task View. Cuma klik dan tahan pada apps yang ingin dipindahkan, kemudian
heret kepada desktop maya yang diingini di sebelah bawah skrin. Anda juga boleh
mengheretnya kepada pilihan “+NewDesktop” di sudut bawah dan kanan skrin untuk
mencipta desktop maya baru bagi menampatkan apps.
8.
Menukar warna – Windows 10 turut menawarkan lebih kawalan terhadap warna
taskbar, menu Start dan ruang carian anda. Buka menu Start dan pergi ke Setting
> Personalization > Colors untuk memulakan ubahsuai pilihan yang ada.
Pilihan “Automatically pick a colour from my background” akan menjalankan
fungsinya dan warna itu digunakan pada Cortana / ruang carian dan di bawah ikon
apps terbuka. Pilihan “Show colour on taskbar and Start menu” juga menjalankan
fungsinya, sementara pilihan “Make start Menu transparent” yang diaktifkan
secara lalai (default) membuang kesan halus telus pandangan yang banyak memihak
kepada latar belakang legap menu Start dan taskbar.
9.
Cuba Mod tablet - Continuum dalam Windows 10 telah mengubah secara dinamik desktop
tradisional kepada antaramuka Metro apabila skrin sentuh digunakan. Fungsi ini
mula bertindak apabila anda menyambungkan atau memutuskan papan kekunci
daripada tablet atau peranti hybrid Windows anda. Namun, bagaimana jika anda
menggunakan PC standard dan apps biasa yang seluas skrin dan skrin Start dengan
Live Tiles bertaburan pada menu Start? Sekarang anda boleh mengaktifkan mod
tablet dengan mudah. Buka tetingkap Action Center yang baru dalam Windows 10
dengan mengklik pada ikon kecil yang kelihatan seperti kotak dialog komik dan
klik butang Tablet Mode. Apa sahaja akan diambil dari desktop anda, disimpan
untuk menjarakkan ikon butang Start, Cortana, dan Task View. [Anda mahu apps
terbuka dan kekal disematkan di taskbar? Pilihannya juga terdapat dalam tetapan
Tablet Mode]. Menekan butang Start dengan serta merta akan memaparkan apps
seluas skrin dan skrin Start.
10. Automatik boot - Sebenarnya anda boleh memulakan proses boot Windows 10 secara automatik ke dalam Tablet Mode. Namun, kaedah ini tidak diperlukan jika anda menggunakan
PC. Tetapi jika anda menggunakan tablet Windows dengan saiz skrin di bawah 10
inci, proses boot ke dalam Tablet Mode merupakan pilihan yang ditetapkan secara
lalai.
11.
Rupa menu Start – Anda boleh menggunakan menu Start seluas skrin biarpun
menggunakan tetikus dan mahu mengekalkan apps dengan tetingkap Metro. Caranya
dengan membuka menu Start, dan tandakan butang “Expand Start” di sudut kanan /
atas agar Windows 10 boleh meniru skrin Start dalam Windows 8 setiap kali anda
menekan butang Start. Anda juga boleh menukar saiz menu Start dengan mengklik
dan mengheret di atasnya dan tepi paling kanan.
12.
Ubah menu Start – Jika perlu, anda juga boleh mencipta menu Start
sendiri. Ini tidak mustahil kerana Windows 10 menampilkan adunan antaramuka
tradisional dengan Live Tiles. Contohnya anda boleh mengklik kanan pada
sebarang jubin [tile] menu dan pilih Resize untuk mengubah dimensi tile seperti
pada skrin Start yang ada dalam Windows 8.
13.
Ubah tetapan Mail – Windows 10 telah dibina dengan apps Mail serta
Calendar yang berkuasa, dan lebih baik berbanding apa yang ditawarkan dalam
Windows 8. Apps ini pantas, lebih banyak ciri, dan lebih mesra tetikus. Lebih
menarik lagi, Mail yang baru ini menambah pilihan boleh pilih yang membolehkan
anda meletakkan tandatangan pada apps. Anda boleh menukar imej dalam ruang
prebiu dengan imej pilihan anda, dan boleh mengkonfigurasi cara Mail berfungsi,
contohnya membuat gerakan sapuan baru pada mesej. Bagi menetapkannya klik pada
ikon di sudut bawah / kiri app itu dan pilih Option. Anda akan menjumpai semua
pilihan gerakan di bahagian Quick Actions.
14.
Buang bahan lama – Apabila Windows 7 dan 8 yang sedia ada dinaik taraf
kepada Windows 10, salinan sistem operasi disimpan dalam Windows 10. Tujuannya
kalau-kalau anda ingin kembali kepada sistem operasi itu. Jika anda pasti tidak
mahu kembali, anda boleh memadam folder itu untuk menuntut kembali kehilangan
beberapa gigabait (GB) ruang yang digunakan. Caranya bukan semudah mengklik kanan
folder itu dan memilih Delete. Sebaliknya cari pilihan “Free up disk space by
erasing uneeded files”. Klik pintasan itu dan pilih pemacu keras utama anda
(kalau anda memasang lebih daripada satu pemacu keras), dan dalam tetingkap
yang muncul, klik pilihan “Clean up system files.” Selepas Windows berfikir
beberapa saat, tandakan kotak “Previous Windows installations” dalam
senarainya, kemudian klik OK untuk mengesahkan bahawa anda hendak mengedit fail itu.
15.
Pengalaman pantas – Ingin melihat kemaskini terpantas dan terhebat
sebaik sahaja Windows 10 sudah disediakan? Jika begitu, anda boleh untuk
menyertai “Fast Ring” kelolaan Microsoft yang menawarkan peluang tersebut.
Sebelum ini, versi Windows 10 Technical Preview juga menyertakan “Slow Ring”
untuk orang ramai yang ingin mencuba sendiri OS itu, tetapi hanya selepas orang
lain menghapuskan pepijat (bug) utama yang ditemui dalam kemaskininya. Cara
menyertainya dengan pergi ke Settings > Update & Recovery > Windows
Update > Advanced Options dan pilih sama ada “Fast” atau “Slow” daripada
senarai menu di bawah “ Choose how preview builds are installed.”
Info
daripada : Majalah PC September 2015






No comments:
Post a Comment
Terima kasih di atas komen / cadangan anda...